Description
Checkout Online Grocery Store
“Checkout” is mobile based online grocery shopping management system.
The way it works
- For installing “Checkout”, you need to download the application from here first. Then follow our installation documentation for installing the application
- After installing the application the first thing to do is setting up all the required settings panel like, System settings, Store settings, Payment settings and SMTP settings.
- Create some necessary categories and products.
- Then, Registered customers will be able to order products.
Core Features for Customers
- Product for view
- Product for Details
- Categories view
- Search and filter products
- My Wishlist
- My Cart
- Confirm Orders
- Sign Up
- Sign In
- Reset Password
- Manage Profile
Core Features for Delivery Boy
- Sign in
- Managing Pending Orders
- Order Delivery Report
- Reset Password
- Manage Profile
Core Features for Admin
- Sign In
- Informative Dashboard
- Category Management
- Product Management
- Unit Management
- Order Management
- Payment Report
- Customer Management
- Delivery Boy Management
- System Settings
- Store Settings
- Multi-language Settings
- Payment Settings
- SMTP Settings
- Managing Profile
Admin Features
- Managing Categories : In checkout admin can create 3 level categories. Which are parent category, sub-category and sub-sub-category.
- Managing Products : Managing products in checkout is comprehensive. Admin is the one who can add, edit or delete products. Each product has to belong to some category.
- Managing Units : In checkout, the unit is dynamic. That means admin can add unit based on product type.
- Managing Customers : Managing customers feature let admin to add new customers or updating any information of any existing customer. Admin is able to delete any existing customers also.
- Managing Delivery Boys: As like as customers, Managing delivery boys feature let admin to add new delivery boy or updating any information of any existing delivery boy. Admin is able to delete any existing delivery boy also.
- Managing Orders : Admin can confirm a pending order and can assign a delivery boy to it. Admin can also see the order details as well as can print an invoice of it. As an Admin he/she is able to cancel the order as well.
- Setup the system : All the necessary settings like System settings, Payment settings, SMTP settings, Store settings and so on are available to admin user role only.
- Managing Profile : Every user has the ability to update their profile information.
Customer Features
- Signing Up : Customer can register themeselves to get access to the application.
- Browsing Products : Customer can browse the available products via mobile app.
- Filtering and Searching Products : Customer can also search for any products they are looking for. Also they can filter the product list to get their desired product even faster.
- Wishlisting Product : Customer can mark any product as their favourite one, so that they can order those in future.
- Adding products to the Cart : Customer can add multiple product to the cart.
- Ordering products : Customer can order all the products they have added to the cart. If they do not want to order any product from the cart, they can simply remove that item before ordering.
- Order History : Customer can check their order histories via mobile app.
- Managing Profile : Via checkout mobile application, customer can also update their profile information like name, email, image, password.
Delivery Boy Features
- Order management : In admin section, we knew that admin can assign orders to any delivery boy. After signing in, Delivery boy can see all the assigned orders as pending status. He/She can see the order details, item details, customer details, total bill etc. A direction to the delivery address will be found in order details page. Delivery boy will be able to call the customer also.
- Order history : All the assigned orders will be availbe in completed orders menu. Delivery boy can filter those orders with date range.
Quick Start Guide
- Please go through the “Installation and Update” guide carefully if you haven’t installed the application yet.
- Login as site administrator to organize your system.
- If you have updated the Settings successfully, you can go to Categories option from the same left sidebar menu and create a parent Categories.
- Go to the Category page and mouse hover on the parent category to see and click the “Add sub category” button.
- Now, you need to add some units for adding products. Click the Unit menu from the Product option on the left navigation. You can find a “+ Add new unit” button. Create some units from here.
- Now, your system is ready to create products. Click the “Add product” sub-menu from the left navigation bar. You will see a form for add a new product. Enter the required data and submit the form.
- Go to your “Store settings” to change the product delivery charge.

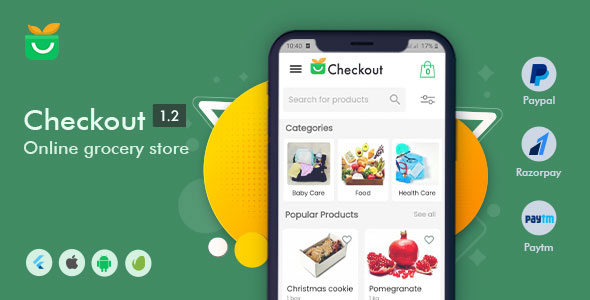
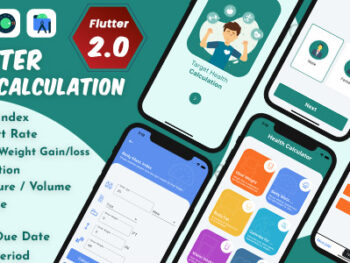
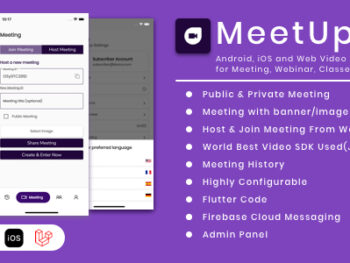
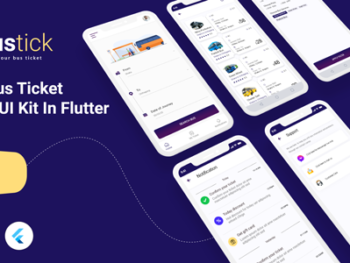


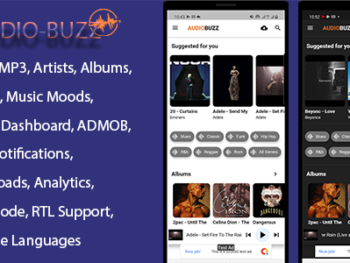
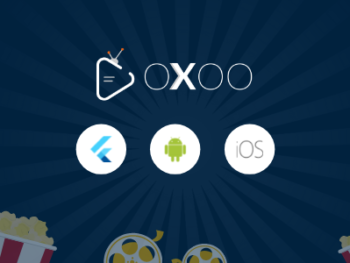
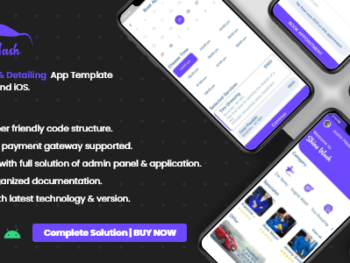
There are no reviews yet.